AddQuicktag ~記事作成を効率化するワードプレスのプラグイン~
※当サイトではアフィリエイト広告を利用しています。
これからアフィリエイトを始める方のために、
アフィリエイトを始めるための素材を【再配布権付き】で無料プレゼント中!

さらに、Amazonで現在も1,250円で販売している電子書籍2冊も
今だけ、無料でプレゼントしていますよ!


ブログの記事を作成する時、文字を太くしたり、拡大したり、赤色にしたりと、
文字の装飾をすることって多いですよね。
そういう時って、毎回HTMLタグを入力するのは面倒くさいと思います(^^ゞ
ワードプレスでブログを作成している時は、ワードプレスのプラグインを使うことで、
文字の装飾を効率よく行うことができますよ。
文字の装飾を効率化するには、【AddQuicktag】という、
ワードプレスのプラグインを使います。

目次
AddQuicktag ~記事作成を効率化するワードプレスのプラグイン~
AddQuicktagは、事前に登録しておいたHTMLタグを、
記事を書く時にボタン一つで入力できる便利なワードプレスのプラグインです。
事前に「文字を赤色にする」「文字を太くする」「文字を拡大する」ための
HTMLなどを登録しておけば、
ボタン一つで、赤文字にしたり、太文字にしたり、文字を拡大したりできますよ。
また、事前に登録しておけば、「文字を赤文字の太文字にして拡大する」といったことも、
ボタン一つで、できるようになります。
さらに、応用的な使い方では、HTMLタグではなく、
よく使う単語や文章なども登録するといった方法もあります。
例えば、「こんにちは、○○です。」や
「何か分からないことがあればお気軽にお問い合わせください。」といった、
あいさつ文などもボタン一つで入力することができるようになります。
AddQuicktagのインストール方法
それでは、早速、AddQuicktagをインストールしていきましょう。
AddQuicktagをインストールするには、
ワードプレスのダッシュボードメニューの
プラグインの中の「新規追加」をクリックしてください。

そして、画面右上の検索ボックス内に
「AddQuicktag」と入力してキーボードのENTERをクリックしてください。

すると、AddQuicktagが出てきますので、
「今すぐインストール」をクリックしてください。

AddQuicktagのインストールが終わると、
「プラグインを有効化」をクリックしてください。

これで、AddQuicktagのインストールと有効化が完了しました。
AddQuicktagの設定と使い方
AddQuicktagのインストール→有効化が完了したら、
まずは、よく使うHTMLタグをAddQuicktagに設定していきましょう。
AddQuicktagの設定を行うには、
ワードプレスダッシュボードメニュー内の
「設定」の中の「AddQuicktag」をクリックしてください。

すると、AddQuicktagの設定画面になります。
すでに、太文字にするタグや、リンクタグ、画像を表示するタグなどは、
AddQuicktagに設定されていますので、改めて設定する必要はありません。

では、ここでは例として、よく使うタグをいくつか登録していきますね。
まずは、「太文字の赤文字で、文字サイズを5に拡大する」というタグを設定してみましょう。
ボタン名に分りやすい名前をつけてください。
ここでは「赤色拡大」と入力してみますね。
開始タグに「<strong><font size="5"><font color="red">」と入力し、
終了タグに「</strong></font></font>」と入力してください。
右側のチェックボックスに、すべてチェックを入れ、
「変更を保存」をクリックしてください。
応用的な使い方として、
よく使う単語や文章などをAddQuicktagで設定しておけば、入力が楽になりますよ。
例えば、ここではあいさつ文として、「こんにちは、ナガーノです。」と設定してみましょう。
まずは、ボタン名に分りやすい名前、ここでは「あいさつ」と入力しますね。
そして、開始タグに「こんにちは、ナガーノです。」と入力します。
このように、よく使うHTMLをすべて入力して、
最後に「変更を保存」をクリックしてください。

次にAddQuicktagの使い方を説明しますね。
では、一例として、次の文の
「かきくけこ」の部分を、先ほど設定した、
「太文字の赤文字で、文字サイズを5に拡大」する方法を説明しますね。
まず、マウスで「かきくけこ」の部分を選択してください。

次に、先ほど作成した「赤色拡大」のボタンをクリックしてください。

これで、「かきくけこ」の部分が、太文字の赤文字で、文字サイズが5に拡大されました。
もう一つ例を挙げておきますね。
あいさつを入力したい場合は、「あいさつ」のボタンをクリックしてください。

これだけで、あいさつが入力できました。
このように、AddQuicktagを使えば、文字の装飾や、よく使う単語や文章などを、
ボタン一つで入力できるようになるので、記事作成の効率化にもなりますよ。
「赤色拡大」や「あいさつ」といったボタンの位置を変えたい場合は、
先程のAddQuicktagの設定画面で変更できます。
例えば、今は「赤色拡大」「あいさつ」の順番ですが、
「あいさつ」「赤色拡大」に変更してみましょう。

AddQuicktagの順番のところに、
表示したい順番を入力して、変更を保存をクリックしてください。

すると、先程は「赤色拡大」「あいさつ」の順番だったのが、
「あいさつ」「赤色拡大」に順番が変更されましたね。

AddQuicktagで設定するおすすめのHTMLタグ
HTMLタグは豊富にありますが、
ここでは、特によく使うHTMLタグを紹介しておきますね。
■文字を太字にする
|
<b></b> <strong></strong> |
文字を太字にしたい場合は、
<b>あいうえお</b>と入力すれば、
| あいうえお |
となります。
文字を強調したい場合は、
<strong></strong>
の使用が推薦されています。
<strong>あいうえお</strong>と入力すれば、
| あいうえお |
となります。
■文字の大きさを変える
| <font size=”5″></font> |
文字の大きさを変えたい場合は、
<font size=”5″>あいうえお</font>と入力すれば、
| あいうえお |
となります。
数字を大きくすればするほど文字は大きくなりますよ。
■文字の色を変える
| <font color=”red”></font> |
文字の色を変えたい場合は、
<font color=”red”>あいうえお</font>と入力すれば、
| あいうえお |
となります。
redの部分をblueにすれば青色になりますし、
greenにすれば緑色になりますが、一般的に使うのは赤色ですね。
文字を太くしたり大きくしたり、色を変えたりというのは、
すべて一緒に使うことができます。
例えば、太文字で赤色にして、さらに文字を大きくしたいって場合は、
<strong><font size=”5″><font color=”red”>あいうえお</strong></font></font>と入力すれば、
| あいうえお |
となりますよ。
HTMLタグの順番は特に気にしなくても大丈夫です。
■文字を中央に表示する
| <center></center> |
文字を中央に表示したい場合は、
<center>あいうえお</center>と入力すれば、
|
|
となります。
■ひとつの段落を指定する
| <p></p> |
<p>と</p>で挟まれた文が1つの文となり、
次の文との間に1行分改行されます。
例えば、
<p>あいうえお</p><p>かきくけこ</p><p>さしすせそ</p>と入力した場合、
|
あいうえお
かきくけこ さしすせそ |
と表示されます。
ただし、ワードプレスでブログを作成する場合は、
あえてタグを入力しなくても自動で改行されますよ。
■改行する
| <br /> |
<br />を入力すれば、次の行に改行されます。
<p></p>の場合とは違い、1行分の改行はされません。
例えば、
あいうえお<br />かきくけこ<br />さしすせそと入力した場合は
|
あいうえお かきくけこ さしすせそ |
と表示されます。
ただし、ワードプレスでブログを作成する場合は、
あえてタグを入力しなくても自動で改行されます。
■リンクを貼る
|
<a href=”https://wpkouza.com”>ワードプレス(WordPress)初心者講座</a> <a href=”https://wpkouza.com” target=”_blank”>ワードプレス(WordPress)初心者講座</a> |
<a href=”https://wpkouza.com”>ワードプレス(WordPress)初心者講座</a>と
入力すれば、
| ワードプレス(WordPress)初心者講座 |
となります。
<a href=”https://wpkouza.com” target=”_blank”>ワードプレス(WordPress)
初心者講座</a>と入力すれば、
| ワードプレス(WordPress)初心者講座 |
となります。
違いは、リンクをクリックして頂ければわかると思いますが、
同じページでリンク先が開くか、別窓で開くかですね。
基本的には、別サイトへのリンクなどでは、別窓で開くようにした方が良いですよ。
とりあえず、以上のHTMLタグを設定しておけば問題なく使えますよ(^^)
.
ナガーノのアフィリエイトコンサルについて
ナガーノはあなたと1対1のマンツーマンでのアフィリエイトコンサル
【アフィリエイトマンツーマンコンサル】をお受けしています。


マンツーマンコンサルの上位コンサルの
【アフィリエイトプレミアムサポート】もお受けしています。


※すでに定員に達してしまっていた場合は、ご了承ください。
こちらのサイトでご案内しています。
ナガーノのAmazon書籍出版代行サービスについて
ナガーノはAmazonでの電子書籍・紙の書籍の
【Amazon書籍出版代行】をお受けしています。


ワードプレス初期設定代行サービスについて
※ワードプレスの設置・初期設定でお困りの方は、
【ワードプレス初期設定代行サービス】で、ナガーノが代行作業させて頂きますね。
ご希望の方は、【ヘッダー画像】の作成代行のみをお申し込み頂く事もできますよ。


ワードプレスのことだけでなく、 基本的に12時間以内、遅くても24時間以内には必ずご返信させて頂きます。  |

|
この記事を読まれた方は次にこの記事も読まれています
- Classic Widgets ~旧ウィジェット形式に戻すワードプレスのプラグイン~
- Advanced Random Posts Widget ~ランダムに記事を表示するワードプレスのプラグイン~
- Classic Editor ~旧エディターに戻すワードプレスのプラグイン~
ワードプレスのバージョン5.8より、 ウィジェットがブロックエディター画面に変わりました。 表示形式が大きく変わりました…
ブログを長期間運営していれば、古い記事は埋もれてしまう傾向にありますが、 ランダムで選ばれた記事を表示すれば、 あまり見…
ワードプレス5.0よりエディターが大きく変わりました。 ワードプレス5.0より「グーテンベルク(Gutenberg)」と…
【期間限定】無料プレゼントのお知らせ
これからアフィリエイトを始める方のために、
アフィリエイトを始めるための素材を【再配布権付き】で無料プレゼント中!

さらに、Amazonで現在も1,250円で販売している電子書籍2冊も
今だけ、無料でプレゼントしていますよ!


ナガーノのLINE公式アカウントに登録するだけで【メルマガポイント】プレゼント中
今なら、LINE公式アカウントに友達登録して頂くだけで、
2000円相当のメルマガポイントプレゼント中!
スマートフォンからサイトをご覧になっている場合は、
こちらから友達に追加してくださいね。

パソコンからサイトをご覧になっている場合は、
スマートフォンでこちらのQRコードを読み取って、友達に追加してください。
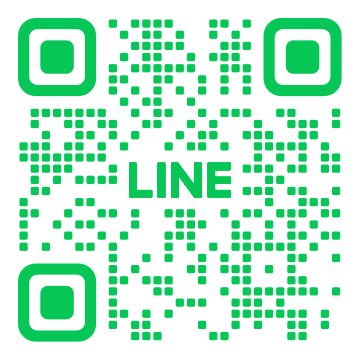
もしくは、@641pjexe(@も含む)で友達検索してください。













