Google XML Sitemaps ~検索エンジンにXMLサイトマップを自動送信するワードプレスのプラグイン~
※当サイトではアフィリエイト広告を利用しています。
これからアフィリエイトを始める方のために、
アフィリエイトを始めるための素材を【再配布権付き】で無料プレゼント中!

さらに、Amazonで現在も1,250円で販売している電子書籍2冊も
今だけ、無料でプレゼントしていますよ!


ブログに新しく記事を書いたら、
検索エンジンにできるだけ早く認識してもらう必要があります。
検索エンジンに、新しく記事を書いたことを認識してもらうまでは、
検索結果にも表示されませんので、
できるだけ早く認識してもらえるように対策が必要ですね。
検索エンジンに、自分のサイトの構造を認識してもらい、
くまなくクローリングしてもらうためには、
検索エンジン向けのXMLサイトマップを作成し、
検索エンジンに送信するのが効果的です。
検索エンジン向けのXMLサイトマップを作成し、検索エンジンに送信するには、
ワードプレスのプラグインを使うことで簡単に行うことができます。
この記事では、ワードプレスのプラグインGoogle XML Sitemapsを使って、
XMLサイトマップを作成し、検索エンジンに送信する方法を解説していきますね。

目次
Google XML Sitemaps ~検索エンジンにXMLサイトマップを自動送信するワードプレスのプラグイン~
Google XML Sitemapsは、ワードプレスで、記事を更新した際に、
自動で検索エンジン用のXMLサイトマップを作成し、
検索エンジンに送信することができるプラグインです。
新しく記事を書いた際には、いち早く検索エンジンに認識してもらう必要があるので、
必ず、Google XML Sitemapsはインストールするようにしましょう。
なお、サイトマップには、ここで紹介する検索エンジン用のXMLサイトマップの他に、
サイトの訪問者さんに「もくじ」のように表示するためのサイトマップがあります。
サイトの訪問者さんに表示するためのサイトマップは、
ワードプレスのプラグイン「PS Auto Sitemap」を導入すると良いですよ。
PS Auto Sitemapは、サイトの訪問者さんに「もくじ」のようなものを表示し、
過去に書いた記事もみつけてもらいやすくなるので、
Google XML Sitemapsと合わせて、PS Auto Sitemapも導入しておくと良いですよ。
PS Auto Sitemapについて詳しくはこちらの記事で紹介していますので、参考にしてください。
Google XML Sitemapsのインストール方法
それでは、早速、Google XML Sitemapsをインストールしていきましょう。
Google XML Sitemapsをインストールするには、ワードプレスのダッシュボードメニューの
「プラグイン」の中の「新規追加」をクリックしてください。

そして、画面右上の検索ボックス内に
「Google XML Sitemaps」と入力してキーボードのENTERをクリックしてください。

すると、Google XML Sitemapsが出てきますので、
「今すぐインストール」をクリックしてください。

Google XML Sitemapsのインストールが終わると、
「プラグインを有効化」をクリックしてください。

これで、Google XML Sitemapsのインストールと有効化が完了しました。
Google XML Sitemapsの設定
続いて、Google XML Sitemapsの設定について説明していきますね。
なお、特にこだわりがなければ、ここで紹介する設定は行わないでも、
すでに、Google XML Sitemapsは有効化されていますので、
今後は記事を投稿する度に、
自動でXMLサイトマップを更新し、検索エンジンに送信してくれますよ。
Google XML Sitemapsの細かな設定をする場合は、
ワードプレスのダッシュボードメニューの
「設定」の中の「XML-Sitemap」をクリックしてください。

すると、Google XML Sitemapsの設定画面が表示されますので、
上から順番に説明していきますね。
まずは、一番上の「基本的な設定」から説明していきましょう。
基本的な設定では、更新を通知する検索エンジンを選択することができます。
初期設定では、「Google」「Bing」の両方にチェックが入っています。

「追加ページの設定」では、例えばブログ以外にHTMLファイルで
ページが追加されている場合など、手動でページを追加することができます。
「新しいページの追加」をクリックすると、手動でページを追加できますよ。

「投稿の優先順位」では、投稿の優先順位の計算方法を指定することができます。

「Sitemapコンテンツ」では、
サイトマップに含むコンテンツの種類を指定することができます。
初期設定では、カテゴリーページなどは含まれていないので、
必要に応じてチェックしてください。

「含めない項目」では、
サイトマップに含めたくないカテゴリーや投稿(個別記事)を指定することができます。

「更新頻度の設定」では、それぞれ更新頻度を設定できます。

「優先順位の設定」では、それぞれの優先度を設定できます。

これで、Google XML Sitemapsの設定は完了しましたので、
最後に「設定を更新」をクリックしてください。

なお、設定ページの一番上の項目にある、
「あなたのサイトマップのインデックスファイルのURL」にアクセスすると
サイトマップを表示させることができます。

ちなみに、こちらにアクセスした場合は、このように表示されますよ。

.
ナガーノのアフィリエイトコンサルについて
ナガーノはあなたと1対1のマンツーマンでのアフィリエイトコンサル
【アフィリエイトマンツーマンコンサル】をお受けしています。


マンツーマンコンサルの上位コンサルの
【アフィリエイトプレミアムサポート】もお受けしています。


※すでに定員に達してしまっていた場合は、ご了承ください。
こちらのサイトでご案内しています。
ナガーノのAmazon書籍出版代行サービスについて
ナガーノはAmazonでの電子書籍・紙の書籍の
【Amazon書籍出版代行】をお受けしています。


ワードプレス初期設定代行サービスについて
※ワードプレスの設置・初期設定でお困りの方は、
【ワードプレス初期設定代行サービス】で、ナガーノが代行作業させて頂きますね。
ご希望の方は、【ヘッダー画像】の作成代行のみをお申し込み頂く事もできますよ。


ワードプレスのことだけでなく、 基本的に12時間以内、遅くても24時間以内には必ずご返信させて頂きます。  |

|
この記事を読まれた方は次にこの記事も読まれています
- PS Auto Sitemap ~サイトマップを自動生成するワードプレスのプラグイン~
- Advanced Random Posts Widget ~ランダムに記事を表示するワードプレスのプラグイン~
- Recent Posts Plus ~最近の投稿を表示するワードプレスのプラグイン~
- ActiButton(アクティボタン)~アニメーションボタンを作成するワードプレスのプラグイン~
- Classic Widgets ~旧ウィジェット形式に戻すワードプレスのプラグイン~
ブログの記事が増えてくると、過去の記事は埋もれてしまって、 読まれる機会は少なくなってしまいます。 あなたが頑張って書い…
ブログを長期間運営していれば、古い記事は埋もれてしまう傾向にありますが、 ランダムで選ばれた記事を表示すれば、 あまり見…
最近の投稿は、ブログ記事の中でも新しい記事なので、 読者さんの関心も高く、表示しておけば見てもらえる可能性が高く、 読者…
記事の中にボタンを表示することもありますよね? 例えば、「詳細はこちら」とか「公式サイトはこちら」 「ご購入はこちら」な…
ワードプレスのバージョン5.8より、 ウィジェットがブロックエディター画面に変わりました。 表示形式が大きく変わりました…
【期間限定】無料プレゼントのお知らせ
これからアフィリエイトを始める方のために、
アフィリエイトを始めるための素材を【再配布権付き】で無料プレゼント中!

さらに、Amazonで現在も1,250円で販売している電子書籍2冊も
今だけ、無料でプレゼントしていますよ!


ナガーノのLINE公式アカウントに登録するだけで【メルマガポイント】プレゼント中
今なら、LINE公式アカウントに友達登録して頂くだけで、
2000円相当のメルマガポイントプレゼント中!
スマートフォンからサイトをご覧になっている場合は、
こちらから友達に追加してくださいね。

パソコンからサイトをご覧になっている場合は、
スマートフォンでこちらのQRコードを読み取って、友達に追加してください。
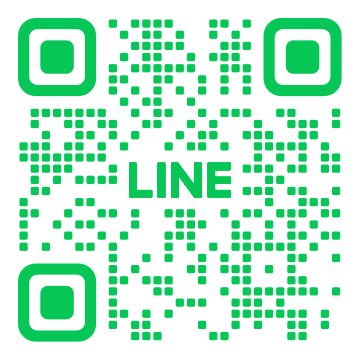
もしくは、@641pjexe(@も含む)で友達検索してください。














