PS Auto Sitemap ~サイトマップを自動生成するワードプレスのプラグイン~
※当サイトではアフィリエイト広告を利用しています。
これからアフィリエイトを始める方のために、
アフィリエイトを始めるための素材を【再配布権付き】で無料プレゼント中!

さらに、Amazonで現在も1,250円で販売している電子書籍2冊も
今だけ、無料でプレゼントしていますよ!


ブログの記事が増えてくると、過去の記事は埋もれてしまって、
読まれる機会は少なくなってしまいます。
あなたが頑張って書いた記事が、古い記事程、読者さんに見つけてもらえず、
読んでもらえなくなるっていうのは、悲しいですよね?
そこで、古い記事でも読者さんに記事を見つけてもらえるように、
導入しておきたいのが、「サイトマップ」です。
サイトマップというのは、サイト内の投稿や固定ページを一覧表示させる
「もくじ」のようなものです。
サイトマップを導入することによって、
読者さんに過去の記事も見つけてもらいやすくなりますし、
検索エンジンロボットが、
サイト内の全部の記事を巡回するのを手助けする効果も期待できます。
ただ、新しく記事を書くたびに、
手動でサイトマップを更新するのは手間もかかり非効率的ですよね?
ご安心ください。
ワードプレスでブログを作成している場合は、ワードプレスのプラグインを導入することで、
記事を追加するたびに自動でサイトマップが更新されるんです。
この記事では、ワードプレスのプラグインPS Auto Sitemapを使って、
ワードプレスで作成しているブログに、サイトマップを表示する方法を解説しますね。

目次
PS Auto Sitemap ~サイトマップを自動生成するワードプレスのプラグイン~
PS Auto Sitemapはワードプレスで、
簡単にサイトマップを表示するためのプラグインです。
サイトマップが表示されていないと、読者さんに過去の記事を見つけてもらえなくなり、
過去の記事を読んでもらえなくなってしまいますので、
必ずサイトマップは表示しておきましょう。
なお、サイトマップには、ここで紹介する人間用に表示するサイトマップの他に、
検索エンジンにブログの更新情報を送信するためのサイトマップがあります。
検索エンジン用のサイトマップは、
ワードプレスのプラグイン「Google XML Sitemaps」を導入すると良いですよ。
検索エンジン用のサイトマップを導入することで、
インデックスの速度アップなどSEO効果も期待できるので、
PS Auto Sitemapと合わせて、Google XML Sitemapsも導入しておきましょう。
Google XML Sitemapsについて
詳しくはこちらの記事で紹介していますので、参考にしてください。
PS Auto Sitemapのインストール方法
それでは、早速、PS Auto Sitemapをインストールしていきましょう。
PS Auto Sitemapをインストールするには、ワードプレスのダッシュボードメニューの
「プラグイン」の中の「新規追加」をクリックしてください。

そして、画面右上の検索ボックス内に
「PS Auto Sitemap」と入力してキーボードのENTERをクリックしてください。

すると、PS Auto Sitemapが出てきますので、
「今すぐインストール」をクリックしてください。

PS Auto Sitemapのインストールが終わると、
「プラグインを有効化」をクリックしてください。

これで、PS Auto Sitemapのインストールと有効化が完了しました。
PS Auto Sitemapの固定ページの設定
続いて、PS Auto Sitemapの設定方法について説明していきますね。
まずは、PS Auto Sitemapを表示するために、
固定ページに「サイトマップ」のページを作成していきましょう。
ワードプレスのダッシュボードメニューの
「固定ページ」の中の「新規追加」をクリックしてください。

まずは、ページのタイトルに「サイトマップ」と入力し、
本文には、下記コードを記入し、「公開」をクリックしてください。
<!-- SITEMAP CONTENT REPLACE POINT -->
|

続いて、パーマリンクでお好きなURLを決めて「OK」をクリックしてください。

入力が完了しましたら、画面上部のURLを確認してください。

URLの次の部分の数字をこの後の設定で使いますので、覚えておいてください。

これで、固定ページの設定は完了です。
PS Auto Sitemapの設定
続いて、PS Auto Sitemapの設定をします。
PS Auto Sitemapの設定をするには、ワードプレスのダッシュボードメニューの
「設定」の中の「PS Auto Sitemap」をクリックしてください。

すると、PS Auto Sitemapの設定画面が表示されます。

「ホームページの出力」はサイトタイトルのテキストリンク、
「投稿リストの出力」は投稿のリンク、
「固定ページリストの出力」は固定ページのリンクを表示するかどうかを選択します。
チェックを入れると表示されます。

「サイトマップを表示する記事」では、先ほど覚えて頂いた数字を入力してください。

例えばこちらの場合ですと、「8」と入力します。

「出力階層制限」では、子ページや子カテゴリーを活用して階層が深い場合、
指定した階層より下のリンクは表示されなくなります。

「先に出力するリスト」では、投稿と、固定ページのどちらを先に表示するか選択できます。
「カテゴリーと投稿の表示」では、
同一マップ内に表示するか、投稿を分割するか選択できます。

「除外カテゴリ」「除外記事」では、
それぞれ表示したくないカテゴリや記事がある場合に指定してください。

「スタイルの変更」では、好きなデザインを選択することができます。

「キャッシュの使用」では、「使用する」にチェックを入れると、
過去に取得したキャッシュを利用して表示を高速化します。
他のキャッシュを利用するプラグインと競合して不具合が生じる場合は、
チェックを外してください。

これで、PS Auto Sitemapの設定は完了ですので、
最後に「変更を保存」をクリックしてください。

これで、固定ページで作成したURLにアクセスすると、
このようにサイトマップが表示されるようになります。
なお、こちらは「スタイルの変更」で「ビジネス」を選択した際の画面になります。

.
ナガーノのアフィリエイトコンサルについて
ナガーノはあなたと1対1のマンツーマンでのアフィリエイトコンサル
【アフィリエイトマンツーマンコンサル】をお受けしています。


マンツーマンコンサルの上位コンサルの
【アフィリエイトプレミアムサポート】もお受けしています。


※すでに定員に達してしまっていた場合は、ご了承ください。
こちらのサイトでご案内しています。
ナガーノのAmazon書籍出版代行サービスについて
ナガーノはAmazonでの電子書籍・紙の書籍の
【Amazon書籍出版代行】をお受けしています。


ワードプレス初期設定代行サービスについて
※ワードプレスの設置・初期設定でお困りの方は、
【ワードプレス初期設定代行サービス】で、ナガーノが代行作業させて頂きますね。
ご希望の方は、【ヘッダー画像】の作成代行のみをお申し込み頂く事もできますよ。


ワードプレスのことだけでなく、 基本的に12時間以内、遅くても24時間以内には必ずご返信させて頂きます。  |

|

WP-PageNavi ~ページナビゲーションを表示するワードプレスのプラグイン~

Google XML Sitemaps ~検索エンジンにXMLサイトマップを自動送信するワードプレスのプラグイン~
この記事を読まれた方は次にこの記事も読まれています
- Google XML Sitemaps ~検索エンジンにXMLサイトマップを自動送信するワードプレスのプラグイン~
- Advanced Random Posts Widget ~ランダムに記事を表示するワードプレスのプラグイン~
- Recent Posts Plus ~最近の投稿を表示するワードプレスのプラグイン~
- Classic Widgets ~旧ウィジェット形式に戻すワードプレスのプラグイン~
- WordPress Popular Posts ~人気記事を表示するワードプレスのプラグイン~
ブログに新しく記事を書いたら、 検索エンジンにできるだけ早く認識してもらう必要があります。 検索エンジンに、新しく記事を…
ブログを長期間運営していれば、古い記事は埋もれてしまう傾向にありますが、 ランダムで選ばれた記事を表示すれば、 あまり見…
最近の投稿は、ブログ記事の中でも新しい記事なので、 読者さんの関心も高く、表示しておけば見てもらえる可能性が高く、 読者…
ワードプレスのバージョン5.8より、 ウィジェットがブロックエディター画面に変わりました。 表示形式が大きく変わりました…
ブログで人気記事を表示すれば、関連記事などを表示するのと同様、 ブログに訪問してくれた人に、今見ているページ以外のページ…
【期間限定】無料プレゼントのお知らせ
これからアフィリエイトを始める方のために、
アフィリエイトを始めるための素材を【再配布権付き】で無料プレゼント中!

さらに、Amazonで現在も1,250円で販売している電子書籍2冊も
今だけ、無料でプレゼントしていますよ!


ナガーノのLINE公式アカウントに登録するだけで【メルマガポイント】プレゼント中
今なら、LINE公式アカウントに友達登録して頂くだけで、
2000円相当のメルマガポイントプレゼント中!
スマートフォンからサイトをご覧になっている場合は、
こちらから友達に追加してくださいね。

パソコンからサイトをご覧になっている場合は、
スマートフォンでこちらのQRコードを読み取って、友達に追加してください。
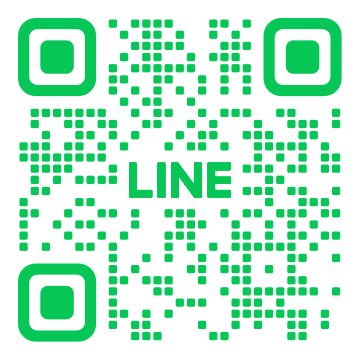
もしくは、@641pjexe(@も含む)で友達検索してください。












